WordPressのモバイルでの表示速度には、サーバーの応答速度も関係があると知り、
速いと評判のmixhostの無料お試しをしてみました。
実際に使ってみて、契約方法や管理画面、WordPressのインストールなどについて、感じたことをまとめます。
mixhost10日間お試ししてみる
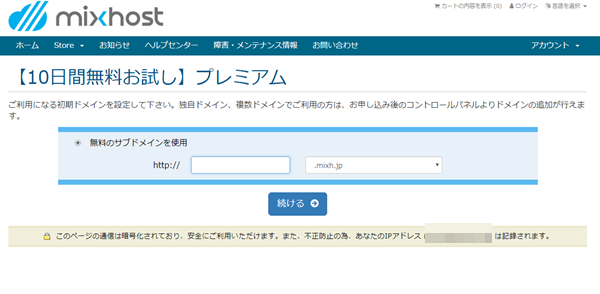
mixhostを実際に契約する前に10日間のお試しができます。
.mixh.jpの前に、サブドメインとして使う好きな英数字を入力して、登録開始です。
mixhostで特徴的なのは、
クレジットカードの登録なしで、そのまま始められること。
使うかどうかまだわからない段階で、カードの入力をするのは抵抗がある…。
そんな時でも、とにかく気軽に試せる、というのがmixhostのいいところですね。
無料期間が終わって、自動的に有料プランに移行しないということですし、安心感がありました。
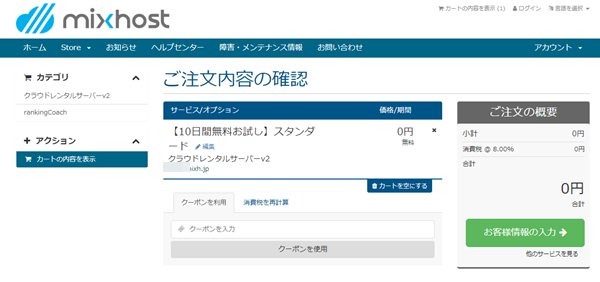
登録情報を入力して、利用規約にチェック。
そして、「注文をする」をクリックすれば、すぐに使えます。
mixhostの利用開始!海外風の管理画面に戸惑う
mixhostの無料お試しを注文すると、マイページにすぐ移動します。
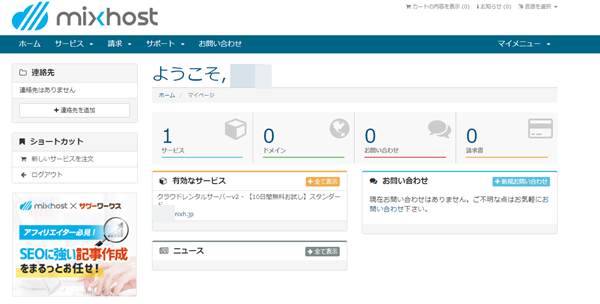
ここで一番上に「ようこそ、〇〇」と出てるのですけど、
ここがなぜかファーストネームの呼び捨て(^^;)
海外のシステムを使っている、からでしょうか。
気軽に名前を読んできたのには面喰いました。
慣れれば関係ないですけどね。
有効なサービス、のところに、先ほど無料お試し契約したサーバーが表示されていたので、クリック。
さて、独自ドメインを設定しようかなと…。

先ほどのサーバーをクリックすればすぐに管理画面か?と思っていたら、
「マイサービス」のサービス詳細ページに到着しました。
あれ?どこでドメインの操作をするんだろ?
下の方にショートカットはありますが…。
独自ドメインの追加はどれ??
左を見ると、「cPanelにログイン」とあります。
コントロールパネル、ってことですね。英語だとわかりにくい…。
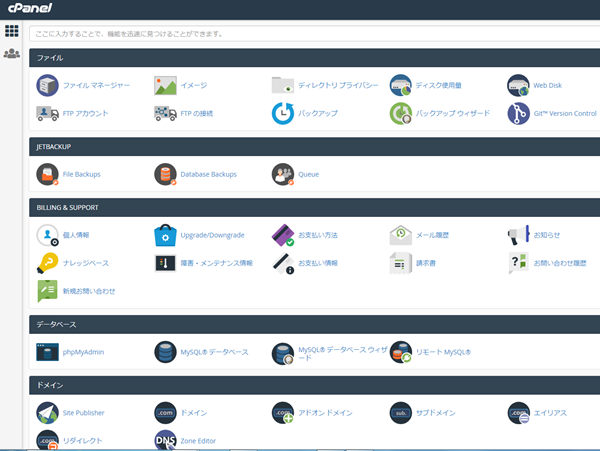
cPanel、つまりコントロールパネルが開きました。
たくさんのアイコンが並んでいます。
直感的に操作をしやすいように、アイコンを使ってるんですね。
mixhostに独自ドメインを設定
独自ドメイン設定、を探すも、その言葉が見つからない笑
下の方に「ドメイン」の項目があり、「ドメイン」「アドオン ドメイン」と言うボタンがあります。
絵を見ると、「アドオンドメイン」にプラスのマークがあるので、
これが独自ドメイン設定、ってことですね。
一つ一つが、今までのサーバーと違って
聞きなれない言葉になっているので、最初は戸惑います。
慣れれば、大丈夫でしょう。
アドオン ドメインのアイコンをクリックして、独自ドメイン設定をします。

一番上に新しいドメイン名を入力します。
サブドメインと、ドキュメントルートは自動的に入力されます。
サブドメインは、入力したドメイン名.アカウントドメイン名.mixh.jpとなるようです。
cPanelのサブドメインの項目に自動的に追加されていました。
(私個人としては、サブドメイン自体は、使うつもりはないので、無くても良いんですけどね)
ドキュメントルートは、入力したドメイン名になります。
私はこの形がわかりやすいので、このまま「ドメインの追加」ボタンをクリック。
独自ドメインのSSL化が簡単
独自ドメインをSSL化します。
これが簡単すぎてびっくりしました。
独自ドメインを設定して、ドメインのネームサーバーをmixhostのものに変更。
そして、24時間~72時間待ってから、
http://を、https://に書き換えるだけ。
本当に簡単でした。
mixhostにWordPressをインストール
独自ドメインが設定できたので、次はWordPressをインストールです。
自動インストール機能があるので楽!
なのですが、また、外国風の言葉づかいに戸惑いました。
「らくらくインストール」などの言葉が見当たらないのです。
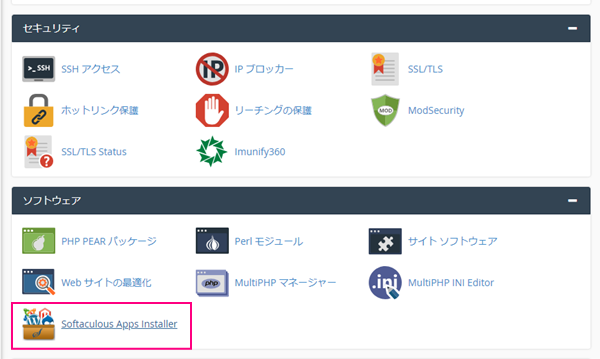 よーく見たら、「ソフトウエア」という項目の中に、
よーく見たら、「ソフトウエア」という項目の中に、
「Softaculous Apps Installer」というものがありました。
Softaculousというインストーラーを使って、
WordPressなどのソフトウエアをインストールする、ということですね。
見つけてしまえば操作は簡単。
「Softaculous Apps Installer」をクリックすると、こんな画面が開きます。

WordPressのアイコンをクリックして、
必要事項を入力していきます。
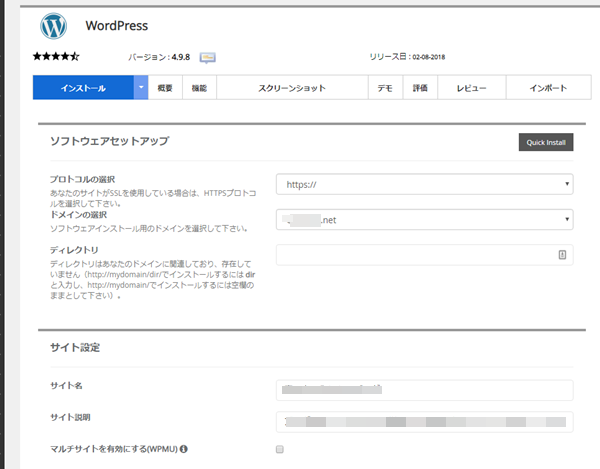
独自ドメインをSSL化している場合は、プロトコルの選択で「https://」を選び、
ドメインの選択で、使うドメインを選びます。
ディレクトリは、ドメインの下にカテゴリを切ってインストールする場合は、英数字を入力。
ドメインのトップにそのままインストールするなら、空欄で。
サイト名、サイト説明等、通常のWordPressの設定時に入力するものを設定、

好みでテーマの選択が出来ます。
ここは、私は選択せずに、「インストール」しました。
インストール自体は2、3分であっという間に完了です。簡単。
mixhostを使ってみて感じたこと
今回mixhostを10日間使ってみて感じたことを率直にまとめます。
- クレジットカードなしで、無料お試しできるのはうれしい
- SSL化が簡単すぎてうれしい
- WordPressのインストールも素早く終了出来て良い。
- 海外風のコントロールパネルの文言に最初はとまどう。
- マイページ、マイサービスページ、という仕組みがちょっと面倒w
- ドメイン設定時にサブドメインを作ってくれなくて良いんだけど…。と思った。
10日間使ってみて、全体的には管理画面に最初は戸惑うものの、
慣れれば使い勝手が良いという印象です。
比較的安価で、速い(と言う噂の)サーバーが使える点が魅力的でした。
今、WPXサーバーで運用しているWordPressを引っ越して、
実際にサーバーの応答時間が早くなるのかどうか?を見てみたいところです。
最後に:mixhostの本契約…プラン選び
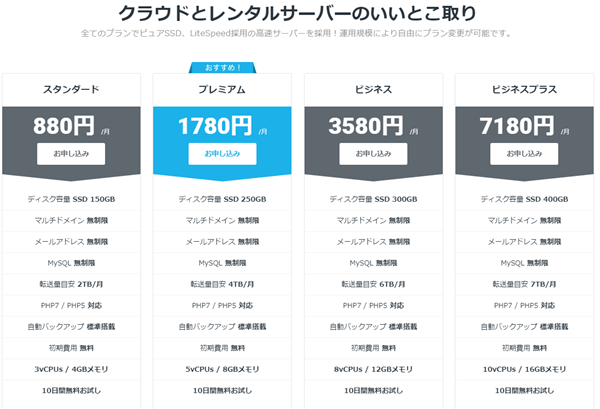
mixhostは4つのプランが用意されています。
[st-square-checkbox bgcolor=”” bordercolor=”” fontweight=”” borderwidth=”3″]
- スタンダード…880円/月 ディスク容量SSD150GB 転送量2TB/月
- プレミアム…1,780円/月 ディスク容量SSD250GB 転送量4TB/月
- ビジネス…3,580円/月 ディスク容量SSD300GB 転送量6TB/月
- ビジネスプラス…7,180円/月 ディスク容量SSD400GB 転送量7TB/月
[/st-square-checkbox]
[st-mybox title=”注意” fontawesome=”fa-exclamation-circle” color=”#ef5350″ bordercolor=”#ef9a9a” bgcolor=”#ffebee” borderwidth=”2″ borderradius=”5″ titleweight=”bold” fontsize=””]
ここで、880円という月額は、3年一括契約をしたときの月割り料金です。
1年払い等、短く契約するときはこの金額ではないです。
[/st-mybox]
10日間お試しをしてみて、特に不満点がなかったので、
本契約をすることにしました。
mixhostは、アクセスが急に起きてサーバーの負荷が増えたとき、
月の途中でも上位プランに移行できるサーバーというのがウリの一つ。
他のサーバーから引越しして運用するブログは、
アクセスは1ヶ月5万アクセス程度のものです。
まだ、大きなメモリのプランは必要なさそうなので、
今回は、スタンダードプランを選びました。
mixhostでブログを運用し始めましたが、
最初戸惑っていた管理画面にも慣れ、意外と楽しんで利用出来ています。
これから、モバイル表示スピードUPなど、楽しみなことがあるので一つずつ試していく予定です。



